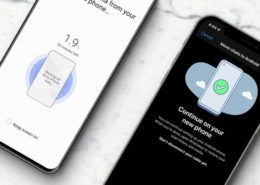9 thủ thuật bạn không thể không biết khi sử dụng Galaxy Note 10/Note 10+
Dưới đây là 9 mẹo cực kỳ hữu ích, giúp bạn sử dụng Galaxy Note 10/Note 10+ một cách dễ dàng hơn.
1. Tùy chỉnh phím nguồn
Thật ra nó không hẳn là phím nguồn, Samsung gọi nó là Side Key. Đây là phím nằm bên trái ngay tại vị trí của nút Bixby, và chúng ta hoàn toàn có thể cài đặt chức năng cho nó tùy vào nhu cầu sử dụng.
Những gì bạn cần làm là truy cập vào Settings > Advanced settings > Side Key, sau đó chọn chức năng cho phím tùy theo hành vi như nhấp đúp hay ấn giữ. Ví dụ ở đây tôi để bật camera khi nhấp đúp, và ấn giữ để tắt nguồn.
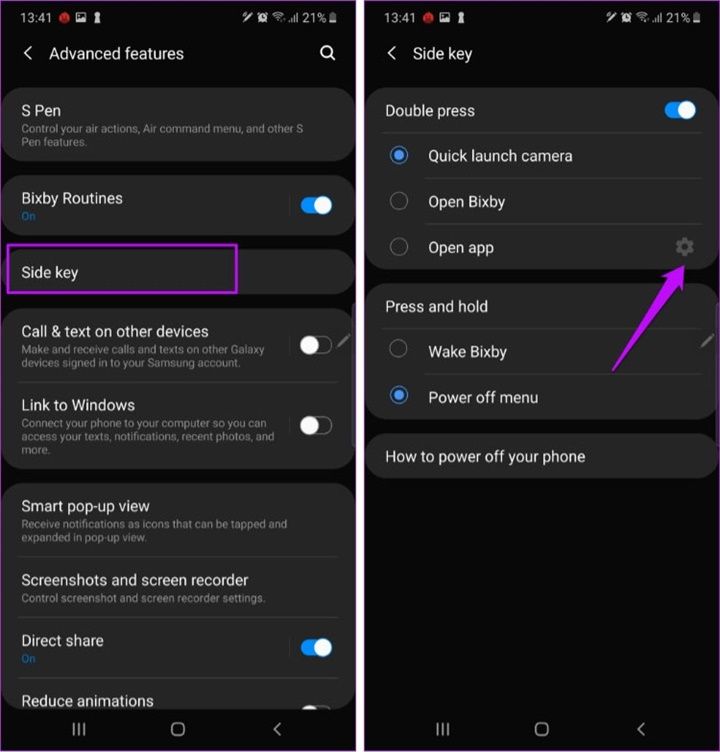
2. Tùy biến Edge Screen
Màn hình Infinity-O trên Galaxy Note 10 mang lại cho người dùng một trải nghiệm tuyệt vời. Không những vậy, Samsung còn trang bị cho nó tính năng Edge Screen cực kỳ thú vị giúp bạn có thể truy cập vào các ứng dụng yêu thích cực kỳ nhanh chóng và dễ dàng.
Để sử dụng tính năng này, hãy vuốt từ cạnh phải của màn hình về phía trung tâm, bạn sẽ thấy một bảng điều khiển với các ứng dụng mà bạn có thể truy cập ngay lập tức. Một điểm khá thú vị là bạn có thể tùy chỉnh và sắp xếp lại theo sở thích của mình.
Để làm được điều này, hãy chọn biểu tượng hình răng cưa ở góc dưới bên trái màn hình để chọn những thông tin bạn muốn hiển thị. Ngoài ra, bạn có thể thêm hoặc bỏ ứng dụng của Edge Screen trong mục Edit.
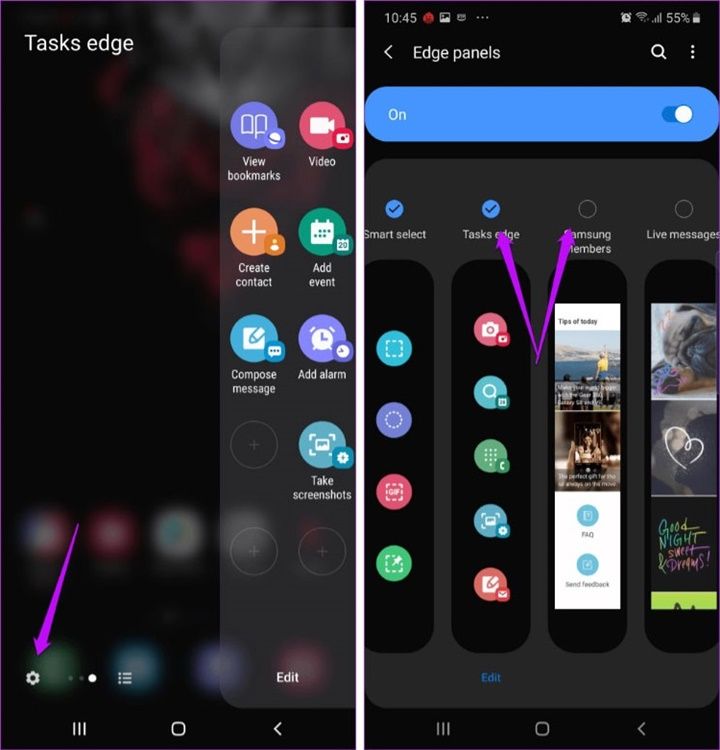
3. Trình quay màn hình chuyên nghiệp
Một tính năng mới khá thú vị là Screen Recorder, cho phép bạn ghi lại những gì diễn ra trên màn hình cũng như các thao tác khi sử dụng bút S-Pen. Để sử dụng tính năng này, bạn kéo thanh thông báo, chọn Screen Recorder.
Ngoài ra, nếu muốn sử dụng bút S-Pen tại chế độ này, bạn hãy nhấn vào biểu tượng bút ở thanh điều khiển. Nếu muốn dừng quay màn hình, có thể chạm hai lần vào màn hình để hiện trình điều khiển và bấm dừng quay màn hình.
Ngoài ra, bạn có thể tùy chọn độ phân giải video và chất lượng âm thanh bằng cách kéo thanh thông báo, ấn giữ vào biểu tượng Screen Recorder
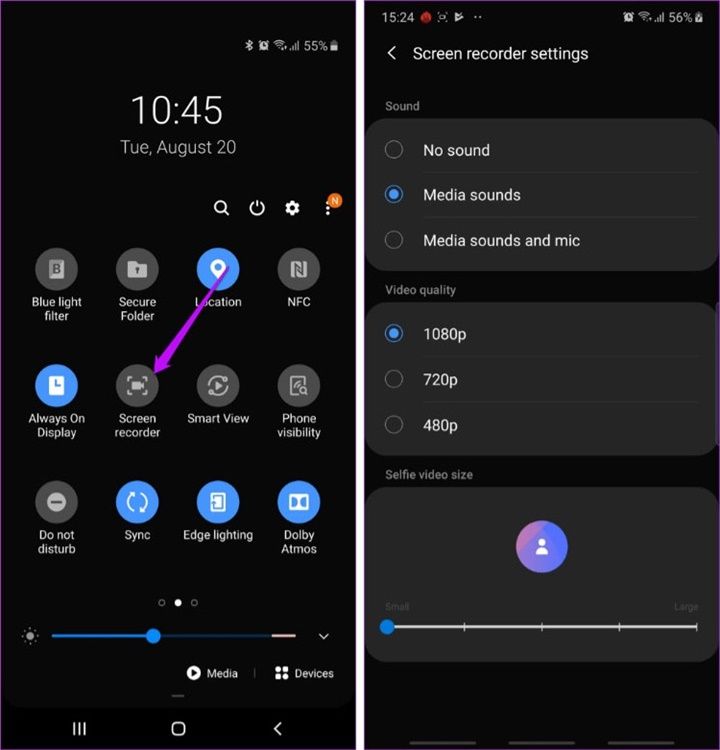
4. Tắt thanh công cụ khi chụp màn hình
Thanh công cụ xuất hiện phía dưới mỗi khi chụp màn hình đôi khi khiến bạn khó chịu, bởi phải đợi nó biến mất trước khi có thể chụp lần tiếp theo. Rất may, với Galaxy Note 10, giờ đây bạn có thể tắt thanh công cụ chụp màn hình “phiền toái” này.
Để làm được điều này, bạn truy cập Advanced Settings > Screenshots and screen recorder, sau đó chọn tắt Screenshot toolbar.
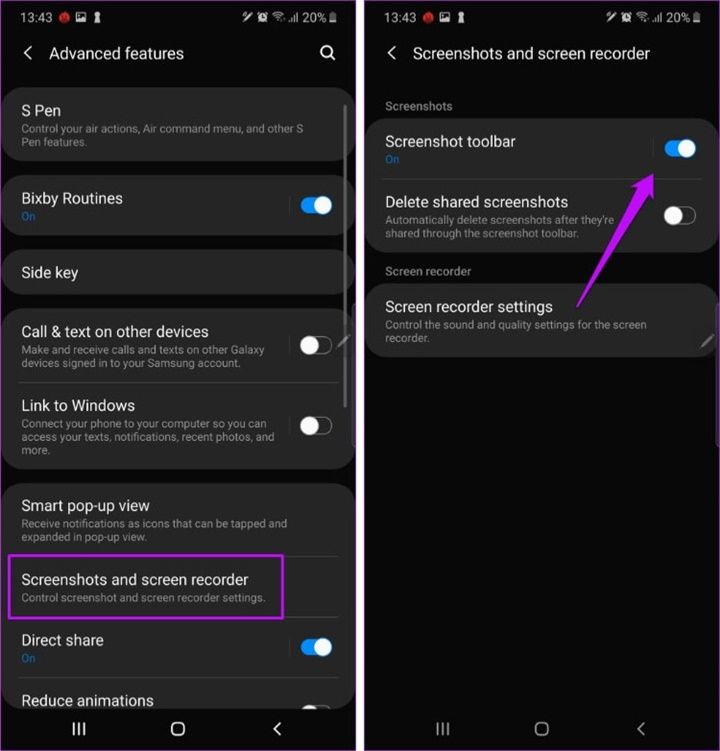
5. Kết nối với máy tính Windows
Tính năng này cho phép bạn gửi và nhận tín nhắn ngay trên máy tính cá nhân của mình. Không những vậy, nó còn giúp bạn kiểm tra thông báo và ảnh gần đây trên thư viện điện thoại của mình.
Để sử dụng tính năng này, bạn vào Advanced Settings > Link to Windows để thiết lập kết nối với máy tính Windows bằng cách đăng nhập vào tài khoản Microsoft trên máy tính.
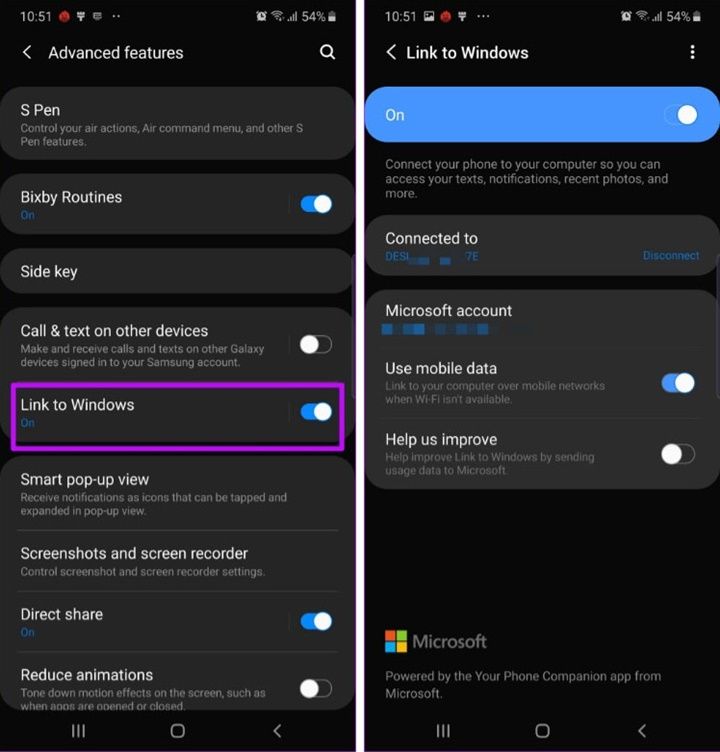
6. Nâng cao trải nghiệm xem video
Màn hình “vô cực” của điện thoại Samsung chưa bao giờ khiến người dùng thất vọng, đặc biệt là khi giải trí, xem phim. Chưa dùng lại ở đó, Note 10 còn giúp nâng tầm trải nghiệm lên một tầm cao mới với tính năng Video Enhancer, giúp cho màu sắc trở nên rực rỡ và tươi sáng hơn.
Bạn có thể bật tính năng này bằng cách truy cập vafp Settings > Advanced Settings.
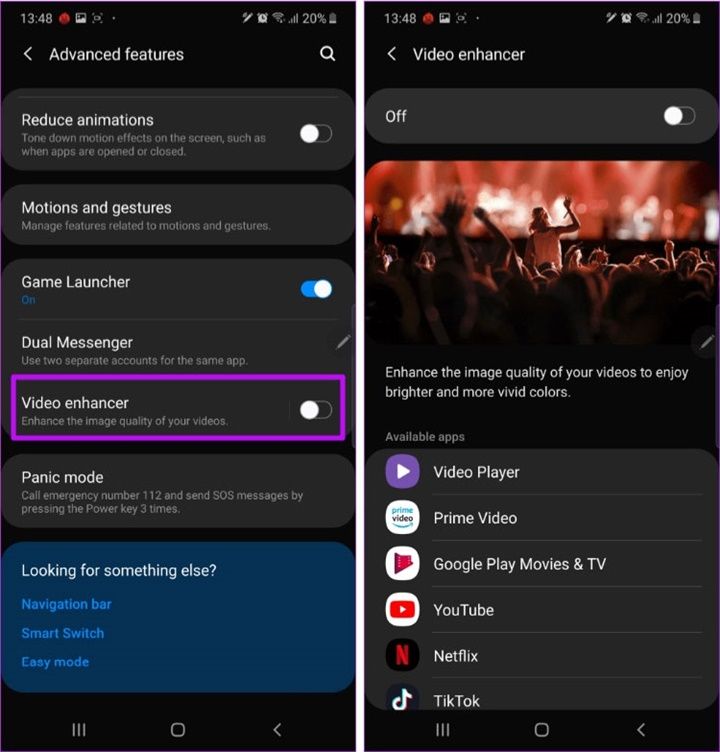
7. Chuyển chữ viết tay thành văn bản
Galaxy Note 10 mang đến một số cải tiến trên bút S-Pen, bao gồm cả tính năng chuyển đổi chữ viết tay thành văn bản. Không những vậy, bạn còn có thể xuất sang các ứng dụng soạn thảo văn bản như Microsoft Word hay PDF.
Để sử dụng tính năng này, bạn hãy mở Samsung Notes và viết vài ba dòng text. Sau đó nhấn đúp vào text, một cửa sổ nhỏ với văn bản đã được chuyển đổi sẻ bật lên, hãy ấn Convert. Để lưu lại văn bản dưới dạng Word hay PDF, bạn ấn vào biểu tượng chia sẻ và chọn một trong các tùy chọn từ danh sách.
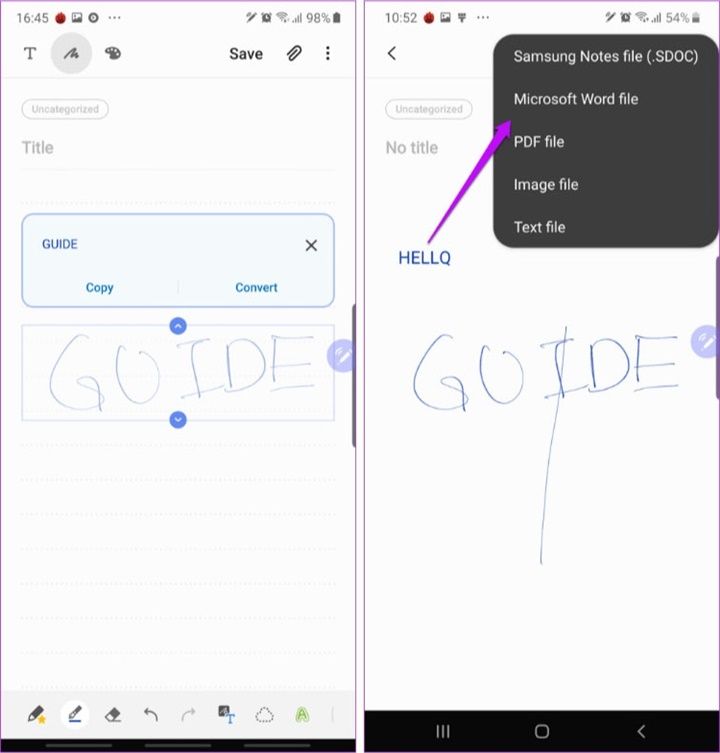
8. Thiết lập Dolby Atmos khi chơi game
Công nghệ âm thanh Dolby Atmos thường chỉ được nhắc đến khi xem phim hoặc nghe nhạc. Nhưng với Galaxy Note 10, tính năng này còn giúp bạn có một trải nghiệm chơi game cực kỳ “đỉnh” bằng cách khuếch đại âm thanh, mang lại hiệu ứng như trong một phòng hòa nhạc.
Để sử dụng tính năng này, bạn hãy truy cập vào Settings > Sounds and vibration > Advanced sound settings > Sound quality and effects và bật Dolby Atmos for gaming.
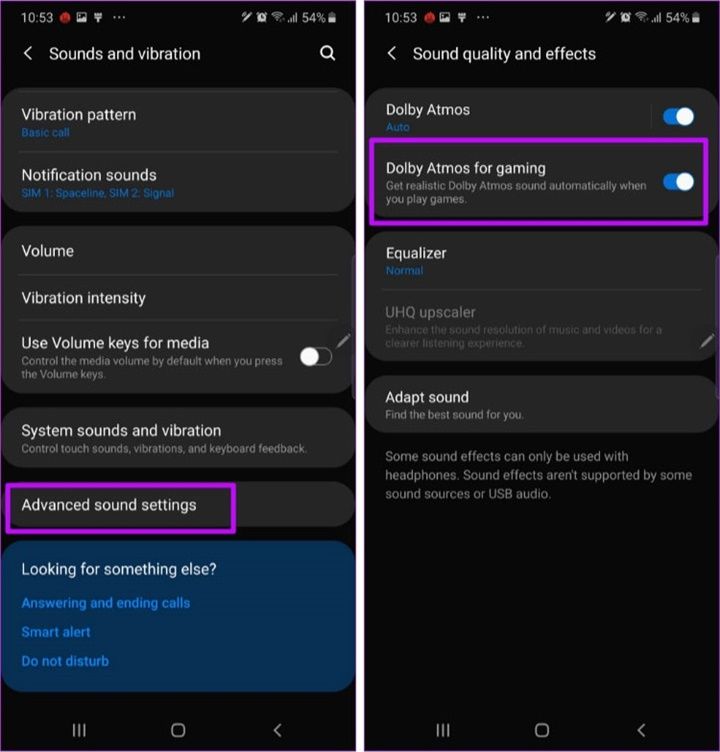
9. Bật Smart pop-up view
Một tính năng thú vị khác của dòng flagship Samsung đó là Smart pop-up view. Nó giúp bạn xem nhanh nội dung thông báo, hoặc mở ra khi bạn chạm vào bong bóng thông báo.
Bạn có thể bật tính năng này bằng cách truy cập Advanced Settings > Smart pop-up view, và chọn ứng dụng bạn muốn cho phép bật thông báo.
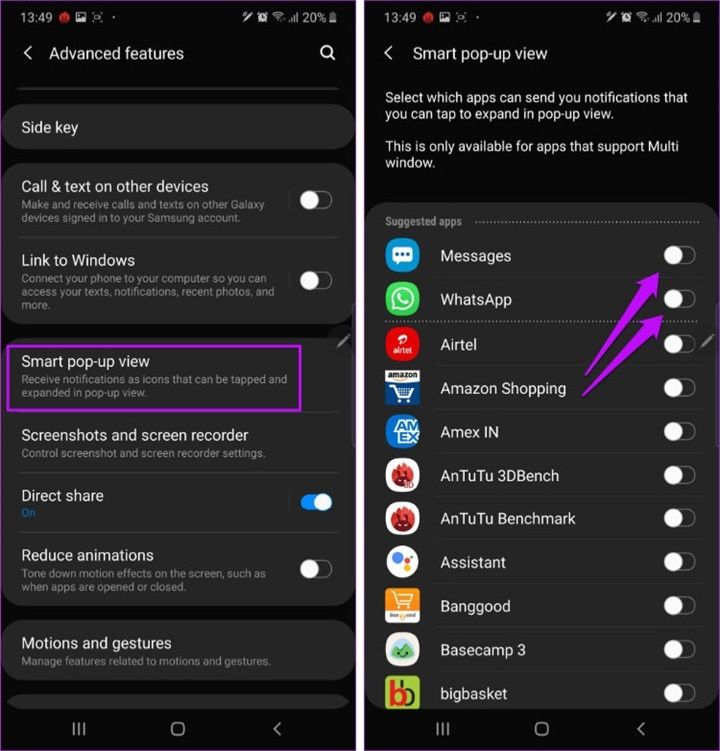
Ngoài các thủ thuật trên, mời bạn đọc tham khảo “9 thiết lập cần làm ngay sau khi mua Samsung Galaxy Note 10 và Note 10+” để có những trải nghiệm tuyệt vời nhất trên “siêu phẩm” này nhé.
Chúc các bạn thành công!
[ssn_product id=37174]Mời bạn đăng ký Kênh YouTube của SamNews và tham gia Cộng đồng Yêu Samsung để chia sẻ, thảo luận về các sản phẩm và dịch vụ của Samsung.
Hoàng Minh (theo guidingtech.com)