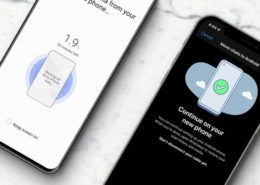9 thiết lập cần làm ngay sau khi mua Samsung Galaxy Note 10 và Note 10+
Đừng để sự phấn khích làm bạn quên mất những cài đặt quan trọng này, ngay sau khi sở hữu Samsung Galaxy Note 10 hoặc Note 10+ nhé.
1. Cấu hình phím nguồn, camera và Bixby
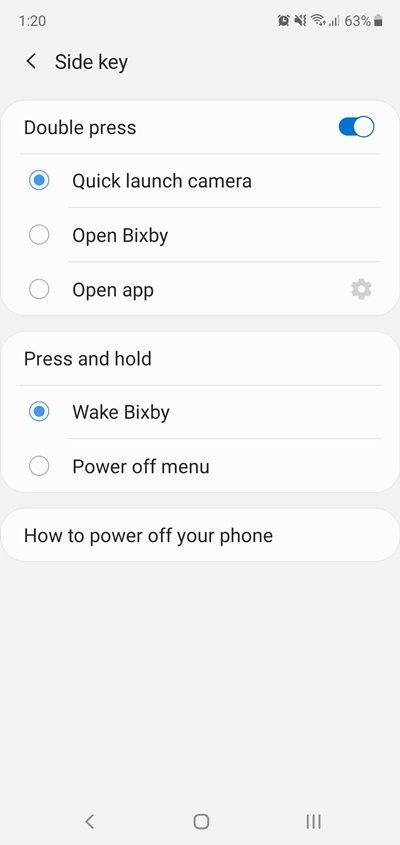
Samsung đã loại bỏ nút Bixby chuyên dụng trên Galaxy Note 10, và thay vào đó là một phím đa năng mà chúng ta có thể tùy chỉnh lại tùy theo nhu cầu sử dụng.
Để làm được điều này, hãy truy cập vào phần Advanced features -> Side key và bắt đầu tùy chỉnh. Mặc định, khi nhấp đôi nút này sẽ khởi động camera. Bạn có thể chuyển tùy chọn sang khởi động Bixby hoặc một ứng dụng bất kỳ mà bạn muốn.
Ngoài ra, bạn cũng có thể cấu hình riêng khi ấn và giữ nút này để đánh thức Bixby hoặc tắt nguồn như các phím tắt nguồn khác. Nếu để mặc định là Bixby, bạn sẽ phải chọn cách tắt nguồn khác cho Galaxy Note 10: Ấn và giữ đồng thời phím này và phím giảm âm lượng, hoặc mở menu tắt nguồn từ thanh thông báo như chúng tôi đã hướng dẫn trong bài viết này.
2. Cài đặt zoom màn hình, kích thước icon và font chữ
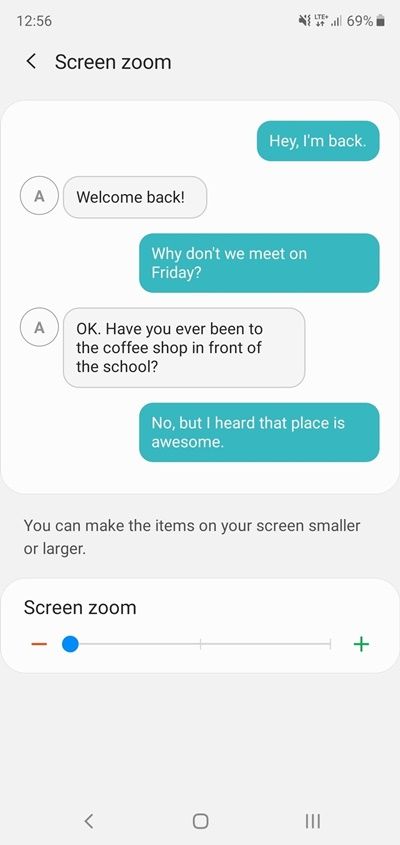
Galaxy Note 10 được thiết lập mặc định với font chữ, icon lớn. Đối với đa số người dùng, điều này có thể không phù hợp hoặc làm tốn tài nguyên hiển thị trên màn hình. Tuy nhiên, chúng ta có thể tùy chỉnh lại cho phù hợp với nhu cầu và sở thích của mình.
Đầu tiên, bạn vào phần cài đặt Display -> Home Screen và thay đổi “lưới” của cả màn hình chính và màn hình ứng dụng thành 5×5 từ 4×5 mặc định. Sau đó ấn quay lại rồi chọn tiếp Font size and style để thay đổi font chữ cho phù hợp với mắt của bạn. Tiếp tục ấn quay lại và chọn Screen zoom để thay đổi mức thu phóng của màn hình. Điều này sẽ khiến nội dung hiển thị được thu nhỏ lại, và bạn có thể xem được nhiều nội dung hơn mà không cần phải dùng thanh cuộn.
3. Làm quen với cảm biến vân tay trong màn hình
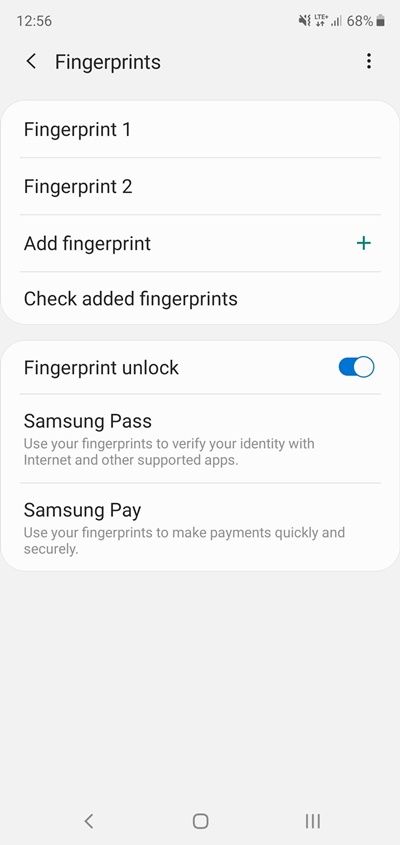
Giống như Galaxy S10, Samsung cũng trang bị cho Note 10 cảm biến vân tay dưới màn hình thay vì để ở mặt lưng như Note 9. Việc thiết lập bảo mật vân tay là tương đối dễ dàng, tuy nhiên bạn không nên vội vàng làm điều đó. Hãy truy cập Biometrics and security và bắt đầu cài đặt lại để cài thiện tốc độ và độ chính xác của nó.
Galaxy Note 10 sử dụng cảm biến vân tay siêu âm, do đó bạn không cần phải ấn mạnh nhưng cần chính xác. Việc đăng ký mẫu vân tay tương tự như việc bạn mở khóa màn hình vậy. Bạn cũng nên đăng ký thêm ngón trỏ để sử dụng khi đặt điện thoại trên bàn.
4. Cấu hình màu sắc hiển thị
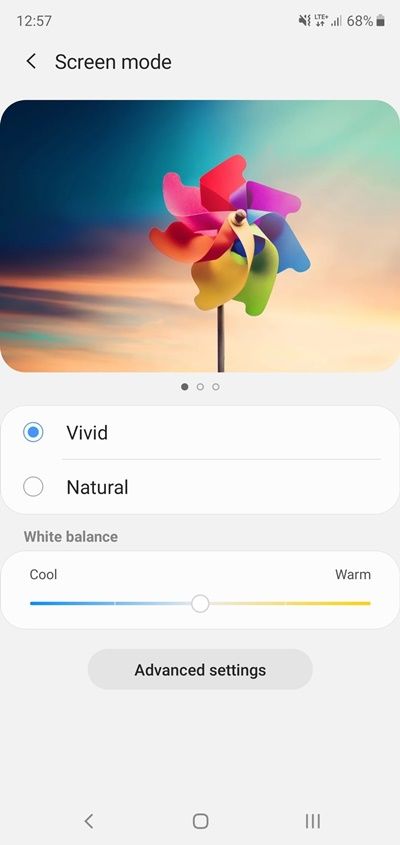
Galaxy Note 10 có thiết lập mặc định chế độ Natural cho màn hình hiển thị, nhưng nếu việc tái tạo màu sắc không giống như những gì bạn mong muốn, hãy thử thay đổi chúng. Truy cập vào Display -> Screen mode, bạn sẽ thấy có sẵn 2 tùy chọn hiển thị Natural và Vivid. Hãy thử chuyển đổi qua lại giữa 2 chế độ này để xem mắt bạn phù hợp với tùy chọn nào hơn. Ở chế độ Vivid, bạn có thể kéo thanh trượt white balance để thay đổi cân bằng trắng để màu sắc được tối ưu nhất.
Nếu tùy chỉnh cân bằng trắng vẫn chưa khiến bạn ưng ý, hãy thử ấn vào Advanced settings để thiết lập sâu hơn. Ở đây, bạn có thể tùy chỉnh từng kênh màu đỏ, xanh lá, xanh lam theo đúng sở thích của mình.
5. Thiết lập bộ lọc ánh sáng xanh và chế độ ban đêm
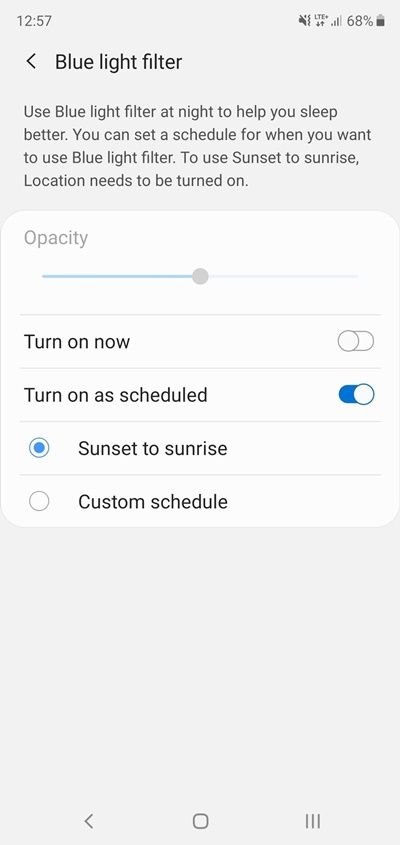
Samsung có 2 tùy chọn giúp bạn không bị mỏi mắt khi sử dụng Galaxy Note 10 vào ban đêm. Để thiết lập các chức năng này, tiếp tục truy cập vào cài đặt Display.
Blue light filter hay còn gọi là bộ lọc ánh sáng xanh. Các nghiên cứu cho thấy ánh sáng xanh phát ra từ màn hình sẽ khiến chúng ta khó ngủ hoặc ngủ không sâu giấc. Mặc dù Samsung đã thiết lập mặc định lượng ánh sáng xanh cực thấp, việc kích hoạt chế độ này giúp giảm đến 99% lượng ánh sáng xanh.
Night mode không phải là một chế độ dành riêng vào ban đêm, mà bạn có thể sử dụng nó bất cứ khi nào. Khi này, giao diện màu sáng sẽ chuyển sang xám đen hoặc đen. Giống như bộ lọc ánh sáng xanh, bạn cũng có thể thiết lập để bật tắt vào các thời điểm hoàng hôn hay bình minh.
6. Cử chỉ và phím điều hướng
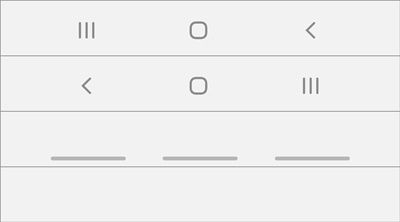
Hệ thống điều hướng bằng cử chỉ giúp loại bỏ thanh điều hướng tĩnh, đem lại nhiều không gian hiển thị hơn. Nhưng nó không được bật mặc định mà bạn phải kích hoạt nó. Hãy truy cập Display -> Navigation bar bạn sẽ thấy tất cả các tùy chọn. Cho dù bạn chọn cử chỉ hay sử dụng các nút truyền thống, bạn vẫn có thể hoán đổi vị trí của nút quay lại và nút đa nhiệm thành bất cứ nút gì phù hợp với bạn.
7. Thiết lập ứng dụng camera theo cách của bạn
Camera luôn là một trong những ứng dụng chứa rất nhiều cài đặt. Bạn không cần phải nhớ hết, hãy bật camera, ấn vào biểu tượng cài đặt và để ý đến các cài đặt quan trọng nhất mà chúng tôi liệt kê bên dưới.
– Rear video size: Hãy để 1080p như mặc định, nếu để độ phân giải cao hơn, bạn sẽ mất đi các tính năng như tự động lấy nét và ổn định video.
– Grid lines: Hãy để tùy chọn 3×3, điều này giúp bạn bố cục và sắp xếp chủ thể một cách chính xác nhất.
– Location tags: Giúp bạn gắn thẻ cho ảnh theo vị trí để dễ dàng tìm kiếm về sau.
– Camera modes: Là các chế độ chụp khác nhau hiển thị ngay bên dưới màn hình mà bạn có thể thay đổi bằng cách chạm hoặc vuốt trên màn hình.
– Quick launch: Chức năng này cho phép bạn khởi động nhanh máy ảnh bằng cách ấn 2 lần vào nút nguồn bất cứ lúc nào.
– Shutter sound: Âm thanh phát ra khi chụp ảnh, được bật mặc định. Tuy nhiên bạn có thể tắt đi để tránh làm phiền người khác.
8. Tinh chỉnh các chức năng của bút S-Pen
S-Pen là một trong những nâng cấp đáng chú ý nhất trên thế hệ Galaxy Note mới với việc bổ sung thêm các thao tác cử chỉ không chạm. Hãy truy cập Advanced features -> S Pen để bắt đầu tùy chỉnh.
– Air actions: Cho phép bạn kiểm soát ghi chú của mình từ xa. Ở đây có các hành động được tùy chọn thiết lập với các hành động 1 hoặc 2 lần ấn nút, cũng như các điều khiển bằng cử chỉ ứng với chuyển động của bút S-Pen khi giữ nút. Chúng tôi đã có bài viết hướng dẫn cụ thể các thao tác cử chỉ này, bạn đọc có thể xem tại đây.
– Air command: Là menu bật lên khi bạn rút S-Pen ra khỏi điện thoại. Bạn có thể tùy chỉnh những gì hiển thị bên trong menu và vị trí của nó để phù hợp với cách bạn sử dụng bút S-Pen nhất.
– Pen proximity alert: Được bật mặc định, nhằm thông báo mỗi khi bạn quên nhét bút S-Pen vào lại điện thoại của mình.
– Sound and vibration: Âm thanh và độ rung, cái này bạn tự đặt theo sở thích của mình nhé.
9. Tắt các tính năng bạn không thích
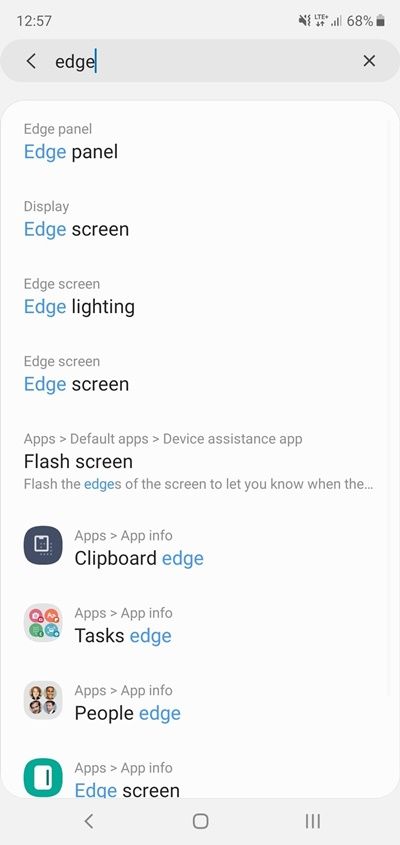
Galaxy Note 10 cung cấp rất nhiều tính năng và phần mềm đi kèm. Tất nhiên trong số đó sẽ có những tính năng bạn không thích và muốn tắt nó đi. Một số tính năng đơn giản bạn có thể tắt đi bằng cách truy cập vào cài đặt chung và sử dụng chức năng tìm kiếm để tìm và tắt nó đi. Có những phần mềm “cứng đầu” hơn, bạn sẽ phải vào từng khu vực riêng, hoặc từng ứng dụng để tìm kiếm thông qua biểu tượng cài đặt. Hy vọng với những thao tác này, việc trải nghiệm Galaxy Note 10 mới của bạn sẽ trở nên tuyệt vời hơn.
Ngoài các thiết lập trên, bạn đọc có thể tham khảo thêm “9 thủ thuật bạn không thể không biết khi sử dụng Galaxy Note 10/Note 10+” để có những trải nghiệm tuyệt vời nhất trên “siêu phẩm” này nhé.
Chúc các bạn thành công!
[ssn_product id=37174]Mời bạn đăng ký Kênh YouTube của SamNews và tham gia Cộng đồng Yêu Samsung để chia sẻ, thảo luận về các sản phẩm và dịch vụ của Samsung.
Hoàng Minh (theo androidcentral.com)