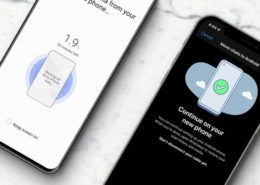10 tính năng ẩn rất thú vị có thể bạn chưa biết đến trên Galaxy Note10
Bên trong Galaxy Note 10, smartphone cao cấp mới nhất của Samsung, còn có nhiều tính năng ẩn có thể bạn chưa biết đến nếu không phải là người dùng chịu khó mày mò.
Nhấc máy đánh thức màn hình
Bấm nút nguồn để đánh thức màn hình điện thoại không phải là việc vất vả gì nhưng đó là việc không cần thiết. Khi sử dụng tính năng Nhấc lên để đánh thức của Galaxy Note 10, bạn chỉ cần cầm máy lên, không cần mất công bấm phím nguồn để bật sáng màn hình điện thoại nữa.
Để kích hoạt tính năng này, mở Cài đặt > Tính năng nâng cao > Chuyển động và thao tác, rồi bật tùy chọn Nhấc lên để đánh thức.
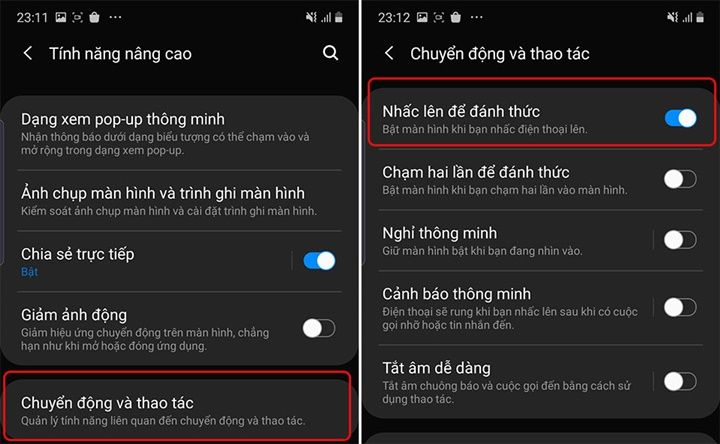
Sau các bước trên, bất cứ khi nào bạn cầm điện thoại lên, màn hình sẽ bật sáng để hiển thị các thông báo đang chờ sẵn.
Màn hình Always On suốt cả ngày
Theo mặc định, tính năng Always On Display của Galaxy Note 10 không phải lúc nào cũng lúc nào luôn hiển thị. Bạn phải chạm vào màn hình thì các thông tin trên màn hình Always On Display mới hiện ra. Điều này có thể sẽ khiến một số người dùng thấy không thoải mái, muốn lúc nào cũng phải “always on” thực sự.
Rất may là chúng ta có thể làm được điều đó trên Galaxy Note 10. Mở Cài đặt > Màn hình khóa > Always On Display, rồi tick vào chọn Luôn hiển thị.
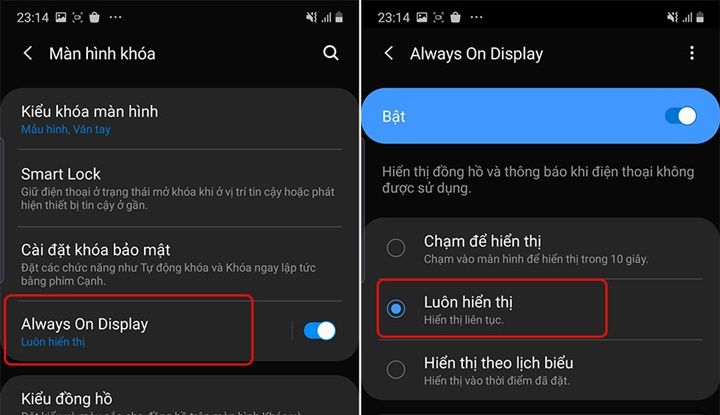
Bật chế độ Always On Display đó kết hợp với tính năng Nhấc máy để đánh thức màn hình phía trên, bạn sẽ có một chiếc Note 10 luôn ở trạng thái sẵn sàng cao nhất.
Mở phím tắt ứng dụng trên màn hình khóa theo cách khác
Màn hình khóa trên Galaxy Note 10 có 2 ứng dụng hoạt động như phím tắt (shortcut) ứng dụng. Theo mặc định, hai ứng dụng này là camera và ứng dụng gọi điện. Bạn hoàn toàn có thể thay đổi bất kỳ ứng dụng nào có trên điện thoại để thay cho ứng dụng camera và gọi điện hiện trên màn hình khóa. Không chỉ có vậy, bạn thậm chí còn có thể thay đổi cả vị trí hiển thị hai shortcut ứng dụng đó.
Mở Cài đặt > Màn hình khóa > Phím tắt ứng dụng, rồi chọn nút Phím nổi. Sau thao tác trên, bạn sẽ thấy một phím nổi dấu 3 chấm trên màn hình khóa. Chạm vào phím nổi đó sẽ mở ra hai phím tắt ứng dụng. Quét ngón tay theo hướng của ứng dụng nào sẽ mở ứng dụng đó ra ngay lập tức.
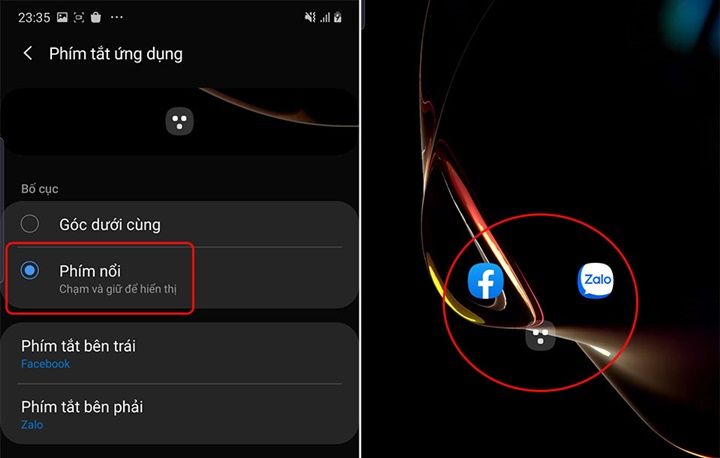
Lưu ý là phím nổi này chỉ hoạt động trên màn hình khóa khi bạn không sử dụng cảm biến vân tay trong màn hình. Nếu sử dụng cảm biến vân tay của máy thì bạn nên đưa các phím tắt về góc dưới cùng trên màn hình khóa theo mặc định.
Lập trình lại phím nguồn để mở bất kỳ ứng nào bạn muốn
Phím nguồn trên Galaxy Note 10 không chỉ để đánh thức/đặt ngủ màn hình, mở ứng dụng camera hay kích hoạt Bixby. Bạn hoàn toàn có thể lập trình lại phím đó để mở bất kỳ ứng dụng bạn muốn.
Mở Cài đặt > Tính năng nâng cao > Phím cạnh. Trên màn hình của Phím cạnh ở mục nhấn hai lần, bạn tick chọn vào phần Mở ứng dụng rồi tìm bất kỳ ứng dụng nào bạn muốn mở ra bằng nhấp 2 lần vào phím nguồn.
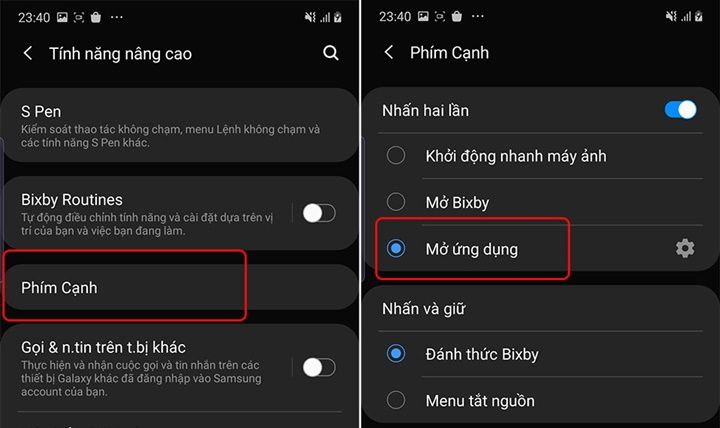
Sử dụng nhiều bút S Pen trên máy
Khá nhiều fan dòng Note sở hữu nhiều bút S Pen. Có thể bạn sẽ luôn có một chiếc S Pen rảnh đặt trên bàn làm việc và bạn muốn dùng nó không cần rút chiếc S Pen trong chiếc Note 10 ra. Note 10 cho phép bạn làm việc đó.
Tuy vậy, để làm được thì bạn cần mở Cài đặt > Tính năng nâng cao > S Pen, rồi bật tùy chọn Sử dụng nhiều S Pen là được. Lưu ý là bật tính năng này có thể sẽ khiến máy hao pin hơn chút.
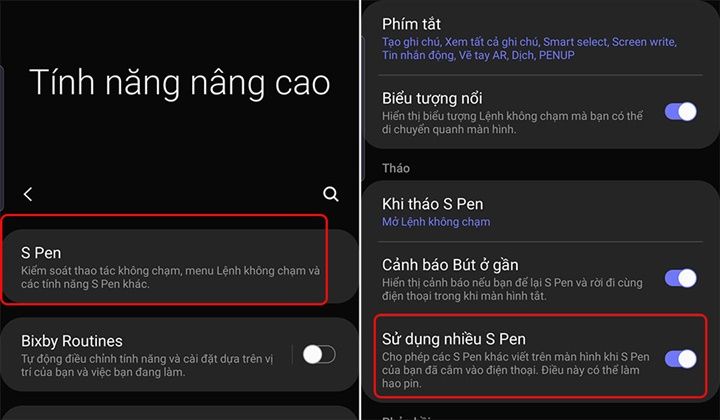
Ghi màn hình
Ghi màn hình (Screen record) là tính năng mới được đưa vào Galaxy Note 10. Bạn có thể sử dụng tính năng này để giới thiệu cho ai đó tính năng mới hay ghi lại quá trình chơi game của bạn. Trước khi sử dụng lần đầu tính năng ghi màn hình, bạn nên vào phần Cài đặt > Tính năng nâng cao > Ảnh chụp màn hình và trình ghi màn hình > Cài đặt trình ghi màn hình.
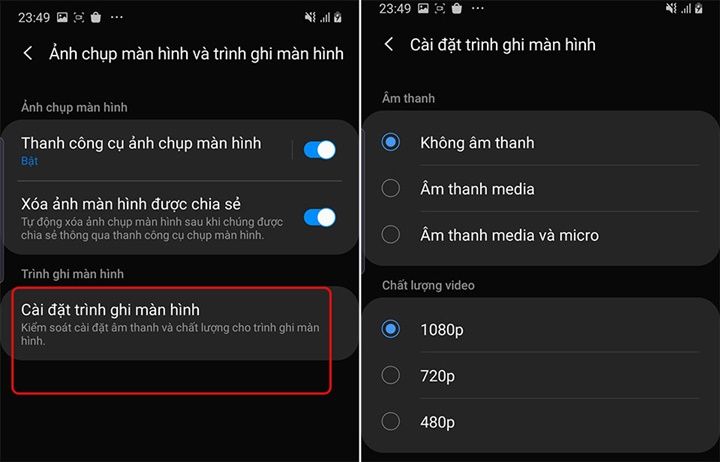
Trong phần cài đặt trình ghi màn hình, bạn có thể thiết lập có ghi lại âm thanh từ điện thoại, sử dụng micro hoặc không ghi lại âm thanh. Ngoài ra, bạn cũng có thể tùy chọn chất lượng video (full-HD, HD hoặc 480p) cho video ghi màn hình.
Sau khi hoàn tất quá trình thiết lập cho video ghi màn hình, bạn có thể mở chức năng ghi màn hình từ thanh cài đặt nhanh kéo từ phía trên màn hình xuống. Khi kích hoạt trình ghi màn hình này, một thanh toolbar sẽ xuất hiện phía trên màn hình cho phép bạn có thể sử dụng công cụ vẽ, bật tính năng selfie hoặc dừng ghi màn hình.
Chụp màn hình theo 3 cách khác nhau
Với Galaxy Note 10, bạn sẽ có 3 cách để chụp ảnh màn hình của điện thoại. Đầu tiên, bạn có thể bấm đồng thời nút nguồn và nút giảm âm lượng. Thứ hai, bạn có thể gạt bàn tay từ trái sang phải trên màn hình. Cách thứ ba là sử dụng bút S Pen. Tháo bút S Pen ra, bạn có thể bấm chọn vào Smart Select. Sau đó, bạn có thể chụp màn hình theo hình chữ nhật, vòng dây, hình oval hay ảnh động GIF. Bạn cũng có thể ghim lên màn hình những ảnh chụp màn hình từ bút S Pen.
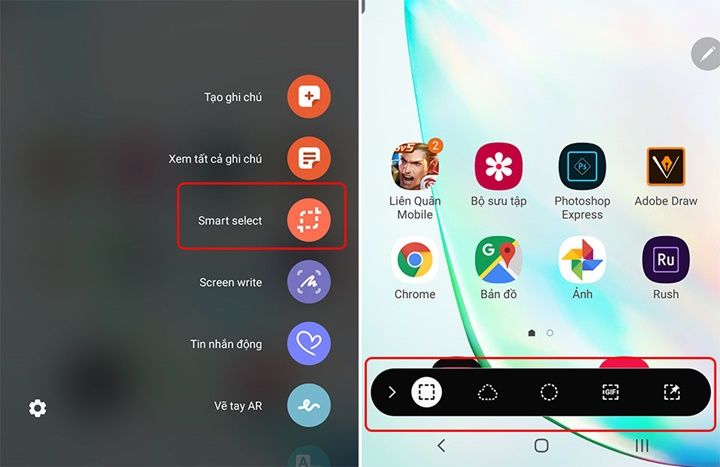
Chọn kiểu mặt đồng hồ cho màn hình Always On Display theo sở thích
Tính năng màn hình luôn hiển thị Always On Display của Galaxy Note 10 không chỉ cung cấp thông tin về thời gian, các thông báo và tình trạng pin mà bạn còn có thể chọn kiểu những thông tin đó được hiển thị. Bạn có thể vào Cài đặt > Màn hình khóa > Kiểu đồng hồ để chọn kiểu mặt đồng hồ bạn thích.
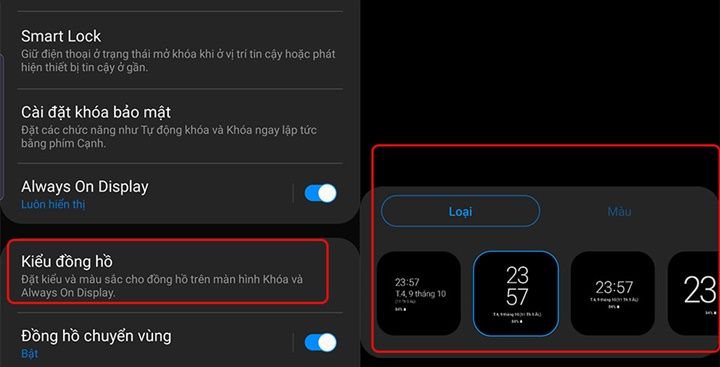
Tự tạo màn hình cạnh cho riêng mình
Mỗi người có những số liên lạc (contact) và những ứng dụng yêu thích khác nhau. Do đó, tùy biến màn hình cạnh (Edge Panel) trên Galaxy Note 10 có thể giúp bạn truy cập các ứng dụng hay dùng nhanh chóng hơn. Để làm được việc này, bạn vào mục Cài đặt > Màn hình > Màn hình cạnh, rồi tùy chỉnh những số liên lạc và ứng dụng mình muốn xuất hiện trên màn hình cạnh. Bạn cũng có thể tạo những cặp ứng dụng bạn thường mở cùng nhau như Facebook và Messenger, Gmail và lịch… để mở chúng ra đồng thời.
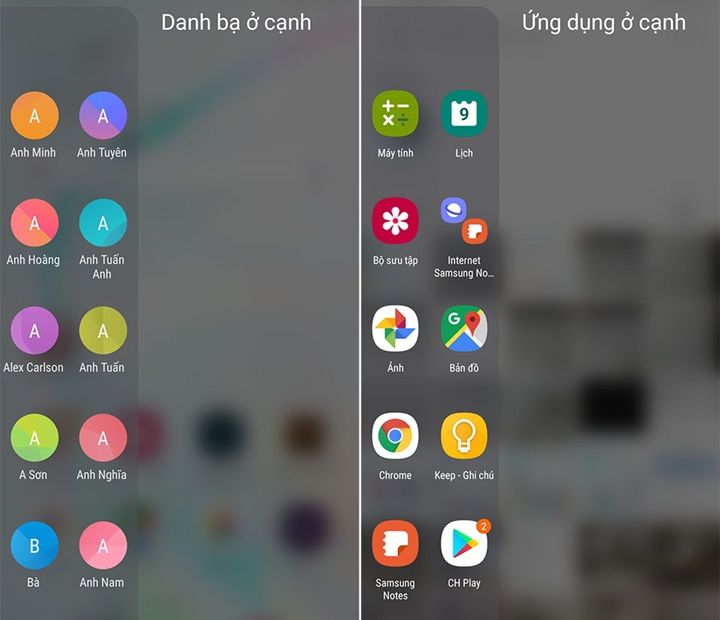
Sử dụng chiếc Note khổng lồ dễ dàng bằng một tay
Với kích cỡ 6.8 inch, phiên bản Galaxy Note 10+ là chiếc Note có màn hình lớn nhất từ trước đến nay. Màn hình lớn giúp hiển thị được nhiều thông tin, nhất là lướt web và xem phim nhưng màn hình lớn quá sẽ gây khó khăn khi bạn phải dùng máy bằng một tay. Khi đó, bạn sẽ thấy rất khó để với ngón tay đến phía trên màn hình của Note 10+.
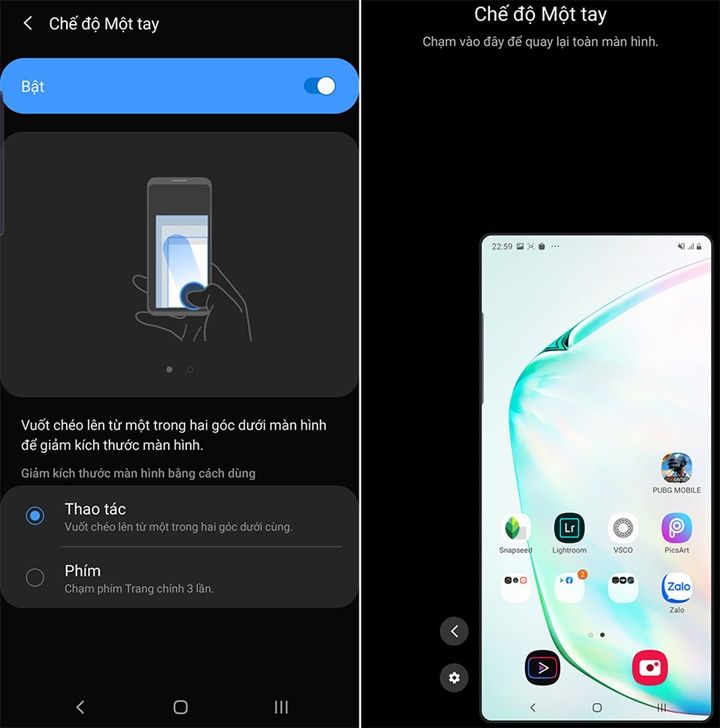
Để xử lý rắc rối này, bộ đôi Galaxy Note 10 có chế độ dùng một tay. Để kích hoạt, bạn mở Cài đặt > Tính năng nâng cao > Chuyển động và thao tác > Chế độ một tay. Khi bật chế độ một tay, bạn có thể chọn giảm kích thước màn hình bằng cách vuốt chéo lên từ một trong hai góc phía dưới hoặc chạm vào trang chính 3 lần. Chế độ một tay sẽ đưa tất cả nội dung và thông tin xuống phần phía dưới màn hình để bạn có thể dễ dàng thao tác khi sử dụng bằng một tay.
[ssn_product id=37174 name=Samsung Galaxy Note10+]Mời bạn đăng ký Kênh YouTube của SamNews và tham gia Cộng đồng Yêu Samsung để chia sẻ, thảo luận về các sản phẩm và dịch vụ của Samsung.
Nguồn: vnreview.vn