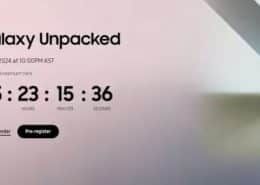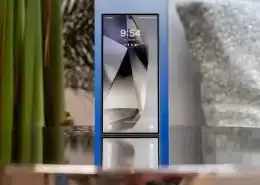7 tính năng chỉ có trên smartphone Samsung Galaxy
Samsung thường thích bổ sung những thứ đặc trưng của riêng mình cho Android. Điều đó đồng nghĩa rằng các chiếc điện thoại Galaxy được trang bị một vài tính năng độc đáo mà bạn sẽ không thể tìm thấy trên bất kỳ chiếc điện thoại nào khác cùng chạy Android, hoặc kể cả là iPhone.
Dưới đây là 7 khả năng thú vị có trên các mẫu điện thoại Galaxy cùng những thiết bị Note. Chúng sẽ hoạt động trên tất cả những thiết bị này, ngoại trừ một số ngoại lệ.
1. Tạo GIF từ video YouTube
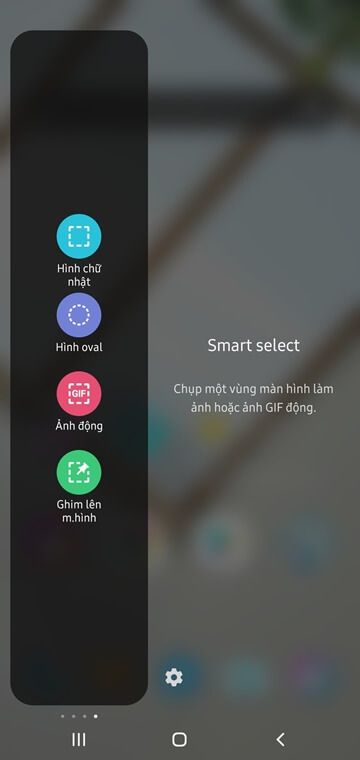
Những chiếc điện thoại Samsung Galaxy cho phép bạn tạo ngay những ảnh GIF từ bất kỳ video YouTuve nào trên màn hình, không cần đến các tiện ích bổ sung bên thứ ba. Thay vào đó, tất cả những thứ bạn cần là ứng dụng tích hợp có tên là Smart Select, có sẵn trên mọi chiếc điện thoại Galaxy ra mắt từ năm 2017 trở đi.
Đầu tiên, hãy mở một video trên ứng dụng YouTube, sau đó truy cập vào Smart Select. Trên một chiếc điện thoại Galaxy, hãy vuốt từ cạnh phải vào trong, hay đối với thiết bị Galaxy Note, bạn có thể tháo bút S Pen ra để hiển thị menu Air Command nằm ở bên phải màn hình. Sau đó, nhấp vào GIF Animation. Điều chỉnh khung hình cho phù hợp, bắt đầu phát video và nhấp vào Record (Ghi) để quay lại clip mà bạn thích. Khi hoàn thành, hãy nhấp Stop (Dừng) để lưu file GIF trong ứng dụng Gallery (Bộ sưu tập). Từ đây, bạn có thể đưa file đó vào các ứng dụng khác và chia sẻ nó với những người mà bạn muốn.
2. Chuyển trang web và tin nhắn sang lời nhắc
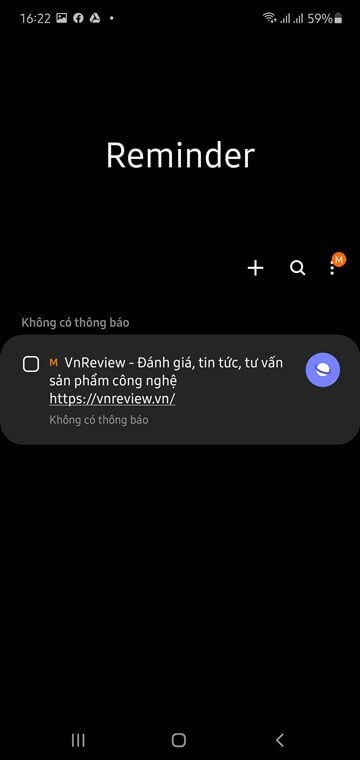
Đối với những ai hay quên, các lời nhắc trên điện thoại là một thứ rất hữu dụng. Và khi nhắc đến ứng dụng Reminder, những chiếc điện thoại Samsung có thêm một vài bổ sung.
Để chuyển một trang web sang nhắc nhở, hãy mở nó trên trình duyệt của Samsung, sau đó nhấp vào nút menu (3 dấu gạch ngang nằm ở góc dưới bên phải), sau đó chọn Share (Chia sẻ) và nhấp vào mục Reminder. Đối với tin nhắn, hãy mở ứng dụng Messages (Tin nhắn), nhấn giữ vào cuộc trò chuyện mà bạn muốn chuyển, sau đó nhấp vào Message options (Tùy chọn tin nhắn) và nhấp vào Send to Reminder (Gửi đến Reminder).
Giống như bất cứ nhắc nhở vào trên điện thoại, những mục này sẽ xuất hiện trong ứng dụng Reminder. Tại đó, bạn cũng có thể nhấp vào bất cứ mục nào và chọn vào Edit (Sửa) để hiển thị nó vào thời gian và vị trí nhất định.
3. Tùy chỉnh chế độ chia màn hình
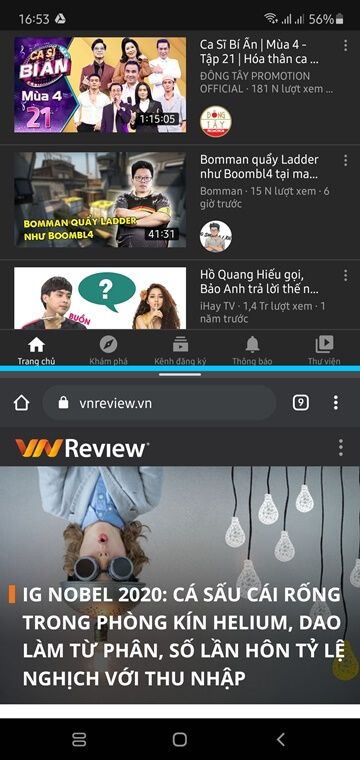
Nhiều chiếc điện thoại Android cho phép bạn chia đôi màn hình để bạn có thể xem đồng thời các ứng dụng. Nhưng hiện tại, hệ điều hành của Samsung đã đưa khả năng này lên một bước xa hơn: Nó cho phép bạn ghim một phần của ứng dụng, chẳng hạn như video, một phần nguồn cấp Twitter hay bản đồ, ở chế độ chia đôi màn hình. Thao tác này sẽ thiết lập clip ở trên cùng màn hình trong khi bạn vẫn có thể tiếp tục làm việc khác bên dưới.
Trên thanh điều hướng, chạm vào nút Recents (gần đây), cuộn đến ứng dụng bạn muốn ghim và nhấp vào biểu tượng ứng dụng tròn phía trên cửa sổ. Trong hộp thoại, chọn Open in split-screen view (Mở ở dạng xem chia đôi màn hình). Ứng dụng này sẽ tự định vị ở đầu màn hình, và bạn sẽ cần phải chọn một ứng dụng khác để lấp dầy nửa dưới ở chế độ xem. Một đường màu xanh lam sẽ chia màn hình thành hai, di chuyển lên hoặc xuống để cung cấp thêm không gian cho 1 ứng dụng cụ thể, hoặc kéo hết cỡ lên hay xuống để thoát khỏi chế độ xem chia đôi.
4. Cá nhân hóa trải nghiệm âm thanh của bạn
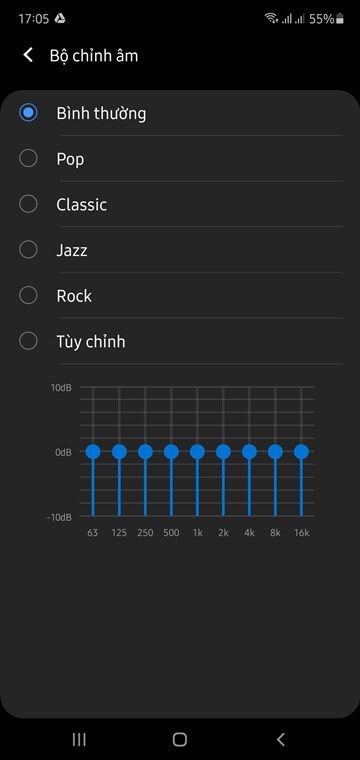
Samsung hứa hẹn sẽ tạo ra trải nghiệm âm thanh được thiết kế riêng theo sở thích của bạn, đặc biệt hiệu quả khi đeo tai nghe. Sau khi điều chỉnh thiết lập để tìm ra bản phối phù hợp, điện thoại sẽ tự ghi nhớ những lựa chọn của bạn và giữ nguyên các cài đặt đó cho cuộc gọi, nhạc, phim và mọi âm thanh khác mà nó phát ra.
Để điều chỉnh âm thanh, hãy truy cập vào Settings (Cài đặt), nhấp vào Sounds and vibration (Âm thanh và rung), sau đó chọn đến Sound quality and effects (Hiệu ứng và chất lượng âm thanh) -> Equalizer (Bộ chỉnh âm). Tại màn hình tiếp theo, bạn sẽ thấy một số tùy chọn equalizer mà bạn có thể sử dụng, chẳng hạn như điều chỉnh sự cân bằng giữa âm trầm (bass) và âm bổng (treble).
Nếu không muốn quan tâm đến các thuật ngữ kỹ thuật và chỉ muốn tìm ra bản phối tốt nhất cho mình, hãy quay lại menu Sound quality and Effects (Hiệu ứng và chất lượng âm thanh) nhấp vào Adapt Sound (Chỉnh âm) và chọn Personalize sound (Cá nhân hóa âm thanh của bạn). Mục này sẽ đưa bạn qua một trình hướng dẫn thiết lập ngắn, cho phép bạn nghe các tùy chỉnh âm thanh mẫu. Hãy chọn một trong những mẫu mà bạn thích nhất.
5. Ẩn ứng dụng và file
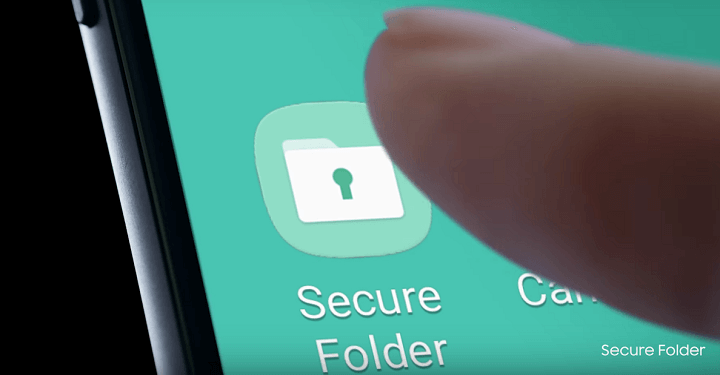
Những điện thoại Samsung Galaxy đều đi kèm với ứng dụng Secure Folder (Thư mục Bảo mật), hoạt động như một két bảo mật số trên điện thoại của bạn. Bạn có thể ẩn các ứng dụng và file tại đây, đặt mật khẩu, mã PIN hoặc quét vân tay để bảo vệ chúng.
Để thiết lập cho két bảo mật này, hãy khởi chạy ứng dụng Secure Folder từ app drawer. Sau đó, hãy làm theo hướng dẫn trên màn hình để thiết lập khóa bảo mật. Khi đã bảo vệ ứng dụng, hãy sử dụng nút Add apps (Thêm ứng dụng) và Add files (Thêm file) để thả nội dung mới vào Secure Folder, ẩn chúng khỏi những người có thể truy cập vào điện thoại của bạn.
Bạn cũng có thể sử dụng Secure Folder cùng với các ứng dụng thông thường như Camera và Calendar. Mọi thứ trong các ứng dụng này, chẳng hạn như ảnh và cuộc hẹn, sẽ không xuất hiện trong những ứng dụng thông thường trên điện thoại. Thậm chí, bạn còn có thể tạo ra các bản sao cho những ứng dụng mạng xã hội của mình, chẳng hạn như Facebook, và sử dụng nhiều tài khoản riêng biệt trong Secure Folder.
6. Thanh toán bằng điện thoại
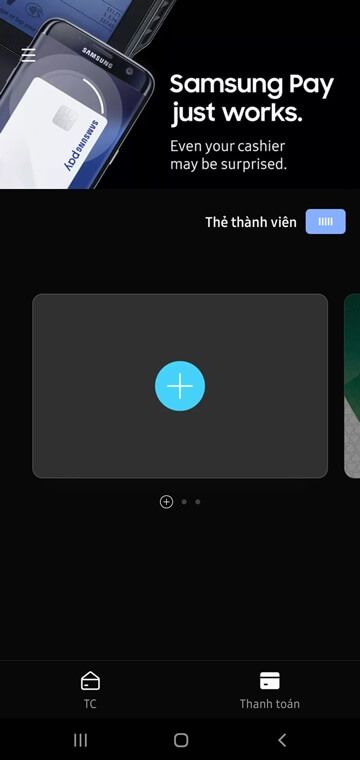
Để thanh toán mọi thứ bằng chiếc smartphone, bạn có thể chọn Apple Pay hoặc Android Pay. Tuy nhiên, chúng chỉ hoạt động với những thiết bị thanh toán đầu cuối có NFC (Giao tiếp trường gần), công nghệ tương tự thẻ tín dụng không tiếp xúc. Samsung có thể hoạt động qua NFC nhưng cũng tương thích với các thiết bị đầu cuối sử dụng dải từ tính cũ, vốn phải quẹt thẻ tín dụng của mình để thanh toán. Điều đó đồng nghĩa rằng, có nhiều thiết bị đọc thẻ hỗ trợ Samsung Pay hơn so với các phương thức thanh toán của Apple hoặc Google.
Để kết nối tài khoản tài chính của bạn với Samsung Pay, hãy bắt đầu bằng cách mở ứng dụng này lên, vốn được cài đặt sẵn trên điện thoại. Sau đó chọn Start (Bắt đầu) và làm theo hướng dẫn trên màn hình để thêm thẻ tín dụng hoặc thẻ ghi nợ vào tài khoản của bạn. Nếu chưa có một tài khoản Samsung được bảo vệ bằng mật khẩu, hãy tạo ngay, và ứng dụng sẽ hướng dẫn bạn thực hiện quá trình này.
Khi hoàn tất, mỗi lần đến cửa hàng, hãy bật ứng dụng Samsung Pay lên để sẵn sàng thanh toán.
7. Viết ghi chú trên màn hình khóa
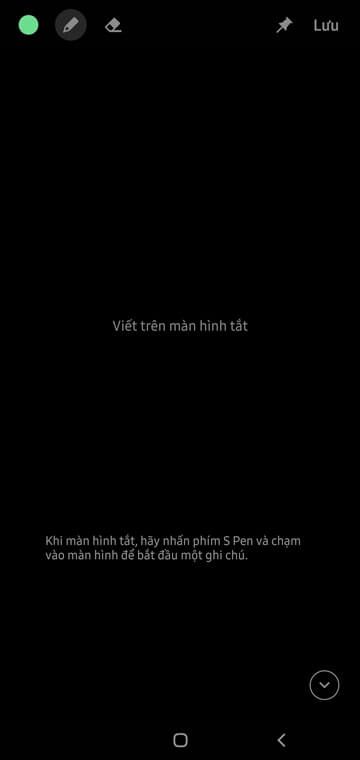
Để vẽ nguệch ngoạc trên chiếc điện thoại mà không cần mở khóa, bạn sẽ cần phải sử dụng một chiếc phablet từ Galaxy Note 8 trở lên. Do nó dựa trên bút cảm ứng tích hợp của Note, thế nên, nó sẽ không hoạt động trên những chiếc điện thoại Galaxy S10 và S10+ nhỏ hơn.
Các chiếc phablet của Samsung sẽ mặc định bật khả năng này. Tuy nhiên, để đảm bảo rằng nó đang bật, hãy truy cập vào Settings (Cài đặt), nhấp vào Advanced features (Tính năng nâng cao) và chọn S Pen. Tại đây, hãy đảm bảo rằng phần gạt ở mục Screen off memo (Ghi nhớ trên màn hình tắt) đang được thiết lập bật.
Giờ đây, mỗi khi rút cây bút stylus S Pen ra khỏi thiết bị, bạn đã có thể viết nguệch ngoạc trên màn hình. Không cần phải bật màn hình, nhập mã PIN hay thực hiện bất kỳ thao tác nào khác. Trên thực tế, nó thậm chí còn hoạt động ở dưới mưa, cả Note 8 (hoặc mới hơ) và S Pen, bởi chúng đều có khả năng chống nước. Và khi đặt cây bút stylus vào lại thiết bị, Samsung Notes sẽ tự động lưu mọi thứ bạn đã ghi trên màn hình khóa.
Mời bạn đăng ký Kênh YouTube của SamNews và tham gia Cộng đồng Yêu Samsung để chia sẻ, thảo luận về các sản phẩm và dịch vụ của Samsung.
Nguồn: vnreview.vn